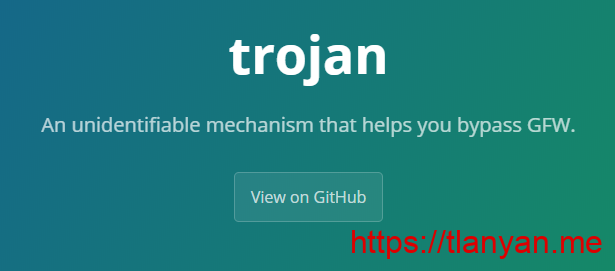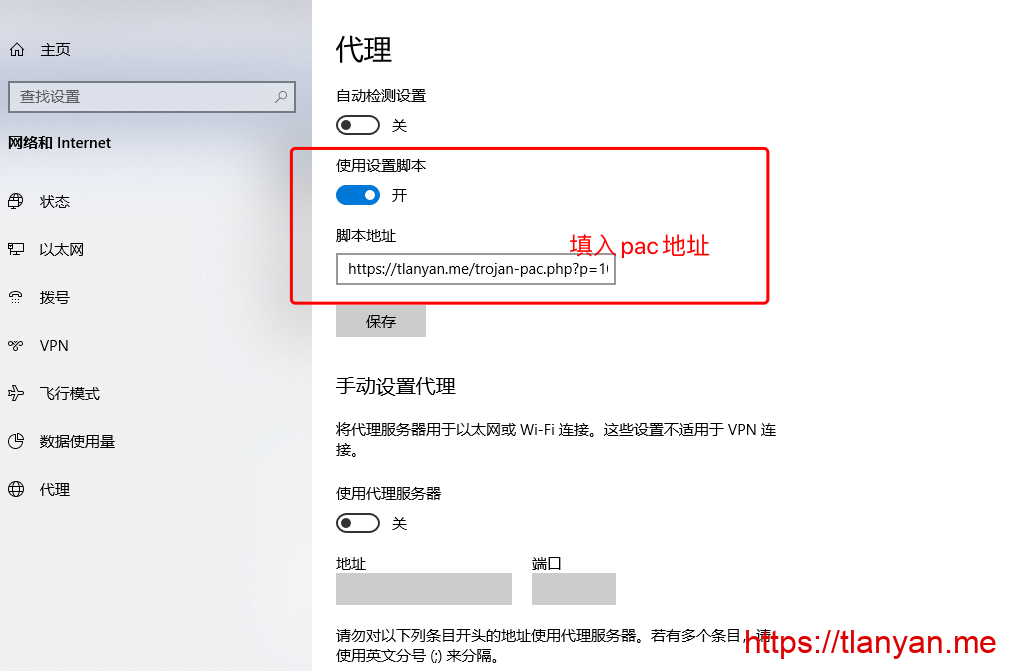本文转载自:https://tlanyan.me/trojan-tutorial/,如文中内容有错误请到原文查看原始版(最新版)
本文目录
trojan简介
trojan是近两年兴起的网络工具,项目官网 https://github.com/trojan-gfw。与强调加密和混淆的SS/SSR等工具不同,trojan将通信流量伪装成互联网上最常见的https流量,从而有效防止流量被检测和干扰。在敏感时期,基本上只有trojan和 v2ray伪装 能提供稳如狗的体验。
v2ray和trojan有如下区别及特点:
- v2ray是一个网络框架,功能齐全;trojan只是一个绕过防火墙的工具,轻量级、功能简单;都使用TLS加密的情况下,理论上trojan比V2ray性能更好;
- v2ray和trojan都能实现https流量伪装;
- v2ray内核用go语言开发,trojan是c++实现;
- v2ray名气大,使用的人多,客户端很好用;trojan关注和使用的人少,官方客户端简陋,生态完善度不高。
本教程先介绍trojan服务端的安装部署,然后以windows系统为例讲解客户端使用。下载客户端请访问:trojan客户端下载。
- trojan无法配合CDN使用,如需过CDN请使用加强版的trojan-go,一键脚本参考 trojan-go一键脚本
- V2ray发布了新一代VLESS协议,配合XTLS和direct模式性能大大超过trojan,详情请参考 VLESS协议介绍和使用教程
安装trojan
准备事项
按照本教程部署trojan需要如下前提条件:
1. 有一台运行Linux的境外vps;购买vps可参考:一些VPS商家整理;
2. 有一个域名;购买域名可参考:Namesilo域名注册和使用教程 或从 适合国人的域名注册商推荐 选购;
3. 将域名的某个子域名(伪装域名)解析道境外VPS的IP;
4. 为域名申请一个证书;请参考 从Let’s Encrypt获取免费证书 或 从阿里云获取免费SSL证书(伪装域名用来做站推荐使用);
5. 通过ssh终端连接到vps;Windows系统请参考 Bitvise连接Linux服务器教程,mac用户请参考 Mac电脑连接Linux教程。
新手建议使用 trojan一键脚本,能自动申请证书、开启BBR加速
安装trojan服务端
本教程服务端系统是CentOS 7,其他系统的命令基本类似,请自行转换。
连到VPS后,终端输入如下命令安装trojan:
sudo bash -c "$(curl -fsSL https://raw.githubusercontent.com/trojan-gfw/trojan-quickstart/master/trojan-quickstart.sh)"该命令会下载最新版的trojan并安装。安装完毕后,trojan配置文件路径是 /usr/local/etc/trojan/config.json,其初始内容为:
{
"run_type": "server",
"local_addr": "0.0.0.0",
"local_port": 443,
"remote_addr": "127.0.0.1",
"remote_port": 80,
"password": [
"password1",
"password2"
],
"log_level": 1,
"ssl": {
"cert": "/path/to/certificate.crt",
"key": "/path/to/private.key",
"key_password": "",
"cipher": "ECDHE-ECDSA-AES128-GCM-SHA256:ECDHE-RSA-AES128-GCM-SHA256:ECDHE-ECDSA-AES256-GCM-SHA384:ECDHE-RSA-AES256-GCM-SHA384:ECDHE-ECDSA-CHACHA20-POLY1305:ECDHE-RSA-CHACHA20-POLY1305:DHE-RSA-AES128-GCM-SHA256:DHE-RSA-AES256-GCM-SHA384",
"cipher_tls13": "TLS_AES_128_GCM_SHA256:TLS_CHACHA20_POLY1305_SHA256:TLS_AES_256_GCM_SHA384",
"prefer_server_cipher": true,
"alpn": [
"http/1.1"
],
"reuse_session": true,
"session_ticket": false,
"session_timeout": 600,
"plain_http_response": "",
"curves": "",
"dhparam": ""
},
"tcp": {
"prefer_ipv4": false,
"no_delay": true,
"keep_alive": true,
"reuse_port": false,
"fast_open": false,
"fast_open_qlen": 20
},
"mysql": {
"enabled": false,
"server_addr": "127.0.0.1",
"server_port": 3306,
"database": "trojan",
"username": "trojan",
"password": "",
"key": "",
"cert": "",
"ca": ""
}
}请重点关注配置文件中的如下参数:
local_port:监听的端口,默认是443,除非端口被墙,不建议改成其他端口;remote_addr和remote_port:非trojan协议时,将请求转发处理的地址和端口。可以是任意有效的ip/域名和端口号,默认是本机和80端口;password:密码。需要几个密码就填几行,最后一行结尾不能有逗号;cert和key:域名的证书和密钥,Let’s Encrypt申请的证书可用certbot certificates查看证书路径。注意不是mysql里面的key和cert!key_password:默认没有密码(如果证书文件有密码就要填上);alpn:建议填两行:http/1.1和h2,保持默认也没有问题。
根据自己的需求修改配置文件(大部分参数保持默认即可),保存,然后设置开机启动:systemctl enable trojan,并启动trojan: systemctl start trojan。
检查trojan是否在运行:ss -lp | grep trojan,如果输出为空,可能的原因包括:
- config.json文件有语法错误:请注意是否少了逗号,有特殊字符等;
- 开启了selinux:
setenforce 0关闭再启动 trojan。
软件运行没问题的话,最后一步是防火墙放行端口(如果开了防火墙的话):
firewall-cmd --permanent --add-service=https # 端口是443
firewall-cmd --permanent --add-port=端口号/tcp # 其他端口号
firewall-cmd --reload # 重新加载防火墙trojan服务端注意事项
以下是一些注意事项:
1. 为了让伪装更正常,配置文件中的 remote_addr 和 remote_port 请认真填写。如果使用默认的 127.0.0.1 和 80,请运行以下命令安装Nginx并放行80端口:
yum install -y epel-release && yum install -y nginx
systemctl enable nginx; systemctl start nginx
firewall-cmd --permanent --add-service=http
firewall-cmd --reload完成后打开浏览器输入域名,应该出现Nginx欢迎页。更换伪装网站页面只需上传文件到 /usr/share/nginx/html 目录即可。
2. remote_addr 和 remote_port也可以填其他ip/域名和端口。例如将所有请求转发到本站,remote_addr 填 tlanyan.me,remote_port 填443。做大死的行为是remote_addr填 facebook/google/twitter等敏感域名,GFW过来一看可能就直接把你的ip安排得明明白白。
3. 如果vps网页后台有防火墙(阿里云/谷歌云/aws买的服务器),请记得放行相应端口。
到此服务端应该已经安装好并运行正常,接下来是配置客户端使用。
trojan windows客户端使用教程
本节以windows系统为例,讲解trojan客户端的配置和使用。
本文介绍trojan官方windows客户端的使用教程,配置较为麻烦,建议使用clash,参考:clash for windows配置trojan教程
运行trojan客户端
首先 下载trojan客户端,解压压缩包,进入trojan文件夹。用记事本打开 config.json 文件,做如下修改:
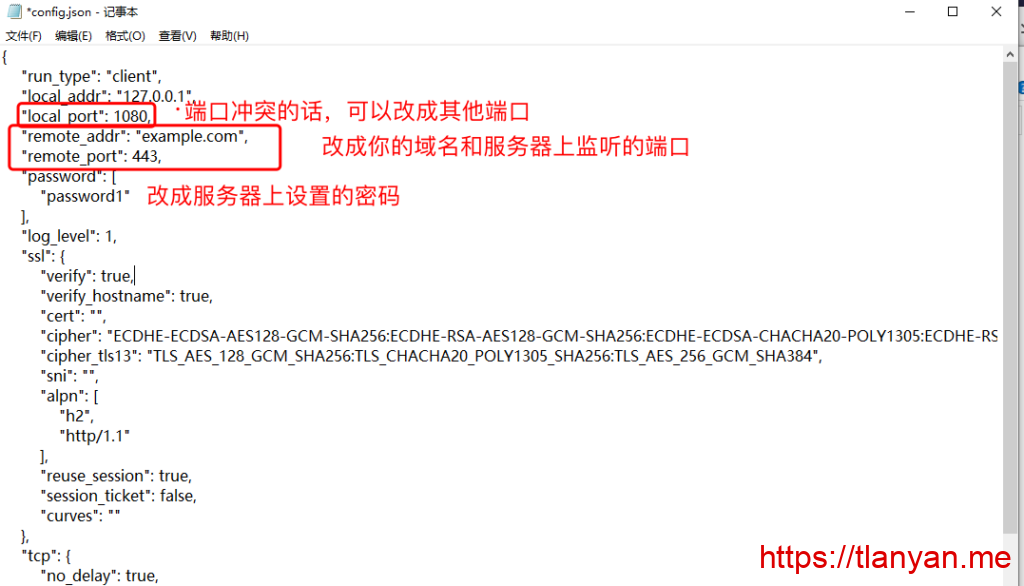
remote_addr可以设置成vps的ip,这时verify和verify_hostname需要设置成false
改好后保存并关闭文件,双击文件夹内的 trojan.exe 文件,trojan程序运行,出现如下黑窗口:
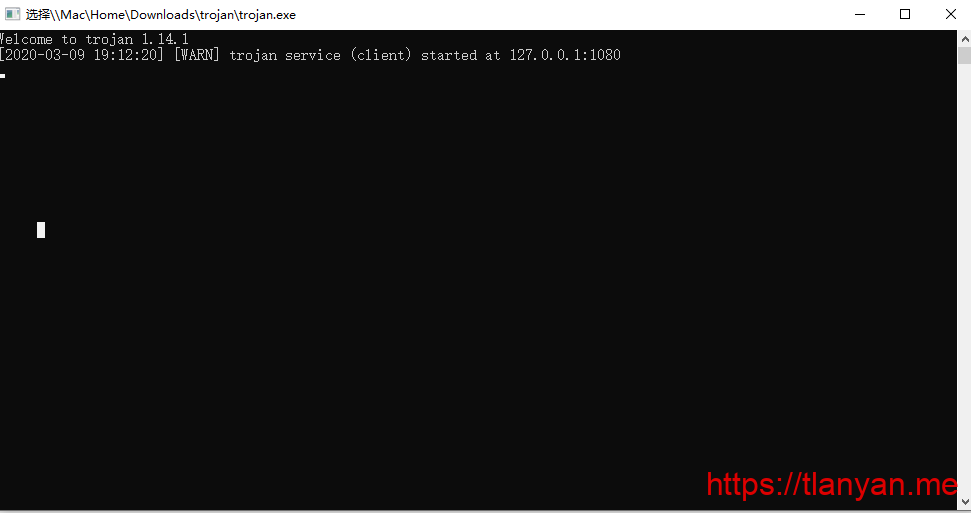
如果无法运行,先双击“VC_redist.x86.exe”安装依赖,然后再运行。
与SS/SSR/v2ray等客户端不同,trojan运行出现上述界面后,浏览器无法直接上外网,需要进行额外的设置。本文介绍两种方式:1. 设置系统代理;2. 借助v2rayN。
设置系统代理上网
1. 打开windows设置 -> 网络和Internet -> 代理,出现如下界面:
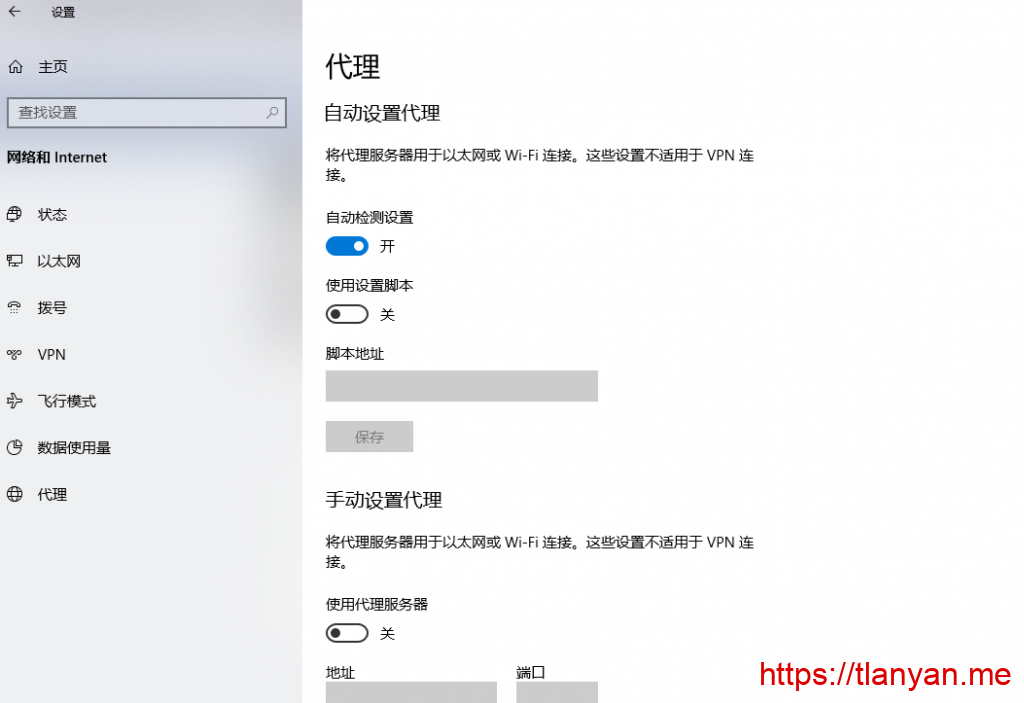
2. 设置pac方式上网(推荐!):关闭“自动检测设置”,打开“使用设置脚本”,在脚本地址一栏填入“https://tlanyan.me/trojan-pac.php?p=端口号”(端口号改成电脑上trojan配置文件中的local_port,例如1080),然后点击”保存”:
3. 如果你需要全局代理模式,请这样设置:关闭“自动检测设置”和“使用设置脚本”,打开“使用代理服务器”,地址填入127.0.0.1,端口填入trojan配置文件中的local_port,下面一栏填入以下内容:
localhost;127.*;10.*;172.16.*;172.17.*;172.18.*;172.19.*;172.20.*;172.21.*;172.22.*;172.23.*;172.24.*;172.25.*;172.26.*;172.27.*;172.28.*;172.29.*;172.30.*;172.31.*;172.32.*;192.168.*
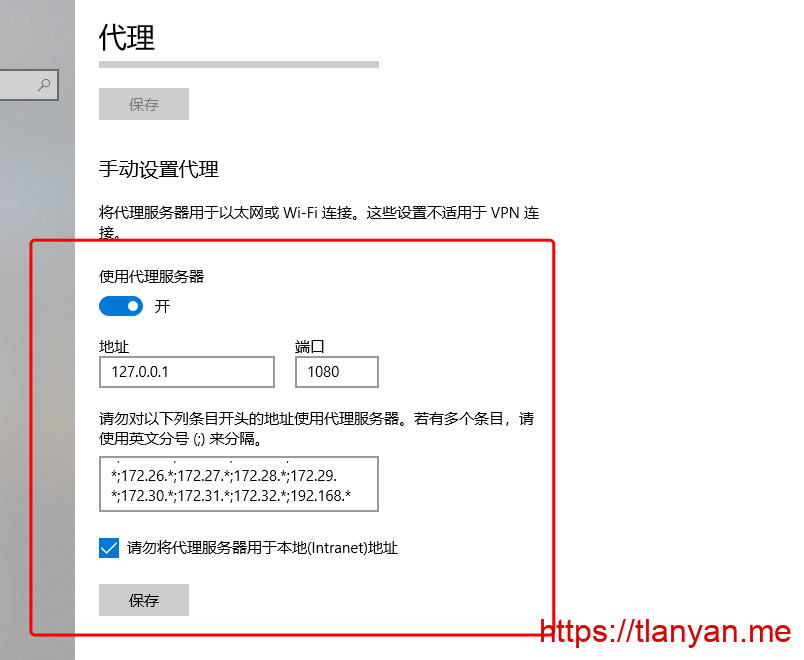
然后点击保存。
借助v2rayN上网
设置系统代理方式不能方便的切换pac和全局模式,本节介绍使用v2rayN客户端达到灵活上外网。
1. 从 v2ray客户端 下载v2rayN,解压进入v2rayN-Core文件夹。双击文件夹内的 v2rayN.exe 启动,在桌面右下角找到v2rayN的图标(logo是V),双击打开配置界面,按下图添加socks5服务器:
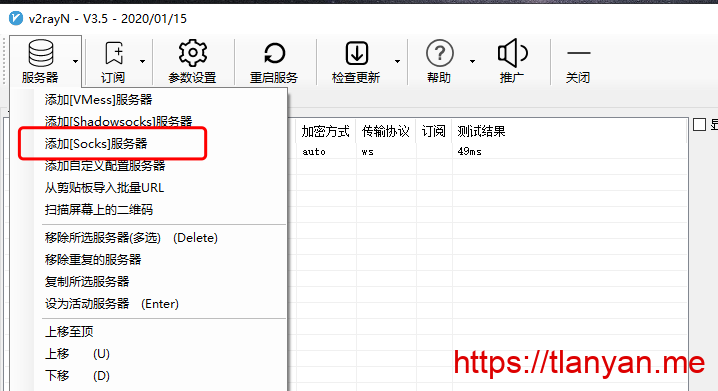
2. 弹出来的配置界面分别填入 127.0.0.1 和设置的端口,别名随便填一个,比如 trojan,然后点击保存:
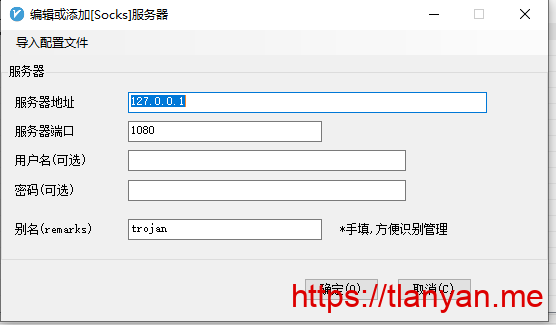
3. 右下角找到v2rayN图标,点右键,在”Http代理”中选择PAC模式或者全局模式:
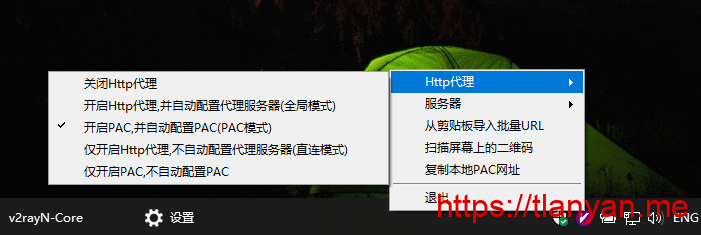
其他事项
1. 可以用SwitchOmega等插件、浏览器设置代理等方式达到同样效果;
2. v2rayN界面的服务器列表栏点右键可以测试延迟,设置活动服务器等。
参考
1.V2ray教程
2. trojan – An unidentifiable mechanism that helps you bypass GFW.
3. 网络上的HTTPS加密