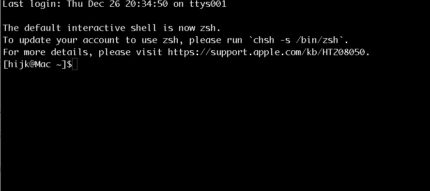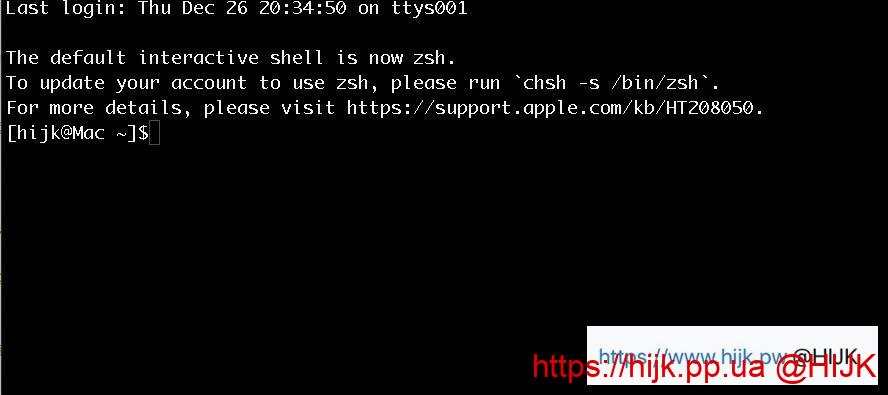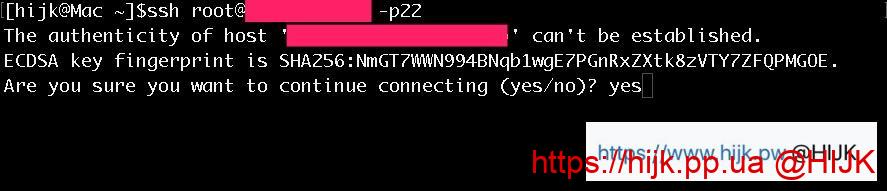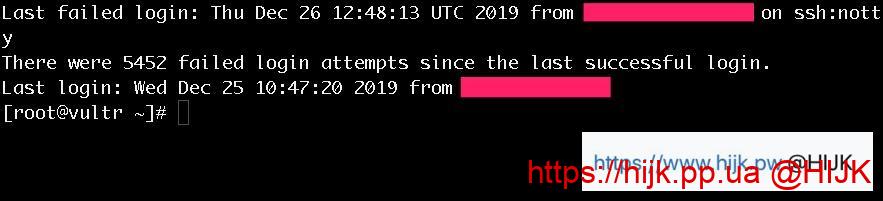本文转载自:https://v2raytech.com/mac-connect-to-linux-tutorial/,如文中内容有错误请到原文查看原始版(最新版)
Mac系统自带终端(terminal)和用于远程连接的ssh客户端,因此连接Linux主机是非常方便的。本教程介绍如何连接到Linux主机执行各种shell命令,以及用scp命令上传和下载文件。注意:如果你只是运行一键脚本而不手动编辑文件,无需关注上传和下载一节中的内容。
对于mac电脑用的比较多的网友,推荐使用iterm2
使用密码连接到Linux
1. 打开“启动台” -> “其他”,点击“终端”(或者通过聚焦搜索spotlight输入terminal或终端打开),进入终端界面:
2. 接着用ssh连接Linux主机,输入如下命令:ssh 用户名@ip -p端口号,其中用户名一般是root,ip从服务器管理页面查看,端口号默认是22,搬瓦工的端口号请从后台查看。命里输完后按回车,首次连接会有主机指纹确认,输入yes后回车:
接着提示输入密码,请复制管理页面上的密码,按 command+v 粘贴(注意粘贴和输入密码都不会有显示,这是正常的),然后回车。信息正确的话会进入到Linux主机界面:
如果提示密码错误,请检查密码是否多复制了空格,以及用户名是否为root。如果出现如下提示:
@@@@@@@@@@@@@@@@@@@@@@@@@@@@@@@@@@@@@@@@@@@@@@@@@@@@@@@@@@@ @ WARNING: REMOTE HOST IDENTIFICATION HAS CHANGED! @ @@@@@@@@@@@@@@@@@@@@@@@@@@@@@@@@@@@@@@@@@@@@@@@@@@@@@@@@@@@ IT IS POSSIBLE THAT SOMEONE IS DOING SOMETHING NASTY! Someone could be eavesdropping on you right now (man-in-the-middle attack)! It is also possible that a host key has just been changed. The fingerprint for the ED25519 key sent by the remote host is
先执行 rm -rf ~/.ssh/known_hosts,然后再尝试ssh连接。
连接成功后,在这个界面开始执行各种教程里的命令吧!如果使用过程中命令出错,或者不希望其执行,随时按 ctrl + c 停止!
使用密钥连接到Linux服务器
某些VPS商家,例如AWS、Google、DMIT等,默认禁用了密码登录,此时需要使用密钥登录到服务器。
密钥登录的基本流程与密码登录基本一致,只在第二步有区别:密钥登录需要-i参数指定密钥文件:ssh 用户名@服务器IP -p22 -i 密钥文件路径。例如购买DMIT的服务器,从后台下载密钥文件(private_key)后,连接操作为:ssh [email protected] -p22 -i ~/dmit/private_key/id_rsa.pem。
密钥登录比密码登录更安全,实践中推荐使用该方式登录服务器。
上传和下载文件
如果你不熟悉vi/vim等终端编辑器,可以用scp命令将要编辑的文件下载到本地,编辑好后再上传上去即可。
下载文件:打开一个新的tab(按command+t),输入这个命令:scp 用户名@ip:服务器文件路径 .,用户名一般是root,ip替换成服务器的真实ip,服务器文件路径一般以/开头,注意最后的.不能省略!
例如复制 ShadowsocksR/SSR一键脚本 的配置文件到本地:scp [email protected]:/etc/shadowsocksR.json .,然后按回车,按提示输入密码便开始复制过程。期间会显示进度条,复制完后文件一般在用户主目录下,在“访达”中可以找到。文件一般使用“文本编辑.app”就可以。
上传文件:上传文件的操作类似,命令为:scp 本地文件路径 用户名@ip:服务端文件路径。例如将编辑好的shadowsocksR.json文件放回到服务端:scp shadowsocksR.json [email protected]:/etc/shadowsocksR.json,然后按回车,根据提示输入密码,文件就上传成功了。
本教程到此就结束了,如果还有问题,欢迎留言!